Langkah 1: Mengatur BIOS Komputer
Nyalakan komputer, sebelum masuk kedalam tampilan start up sistem operasi biasanya akan ada petunjuk yang tertulis pada layar bagian bawah untuk menekan tombol tertentu agar bisa masuk ke pengaturan BIOS. Apabila telah masuk kedalam BIOS silakan Anda atur first boot komputer menjadi CD/DVD apabila akan melakukan installasi menggunakan DVD atau menjadi removable disk apabila akan menginstall menggunakan flashdisk. Save dan restart komputerLangkah 2: Memulai Instalasi
Setelah komputer kembali menyala, pada layar akan muncul tulisan Press any key to boot from CD or DVD.... Silakan tekan tombol apa saja pada keyboard, selanjtunya Windows akan memulai mempersiapkan penginstalan.Langkah 3: Mengatur Bahasa dan Format
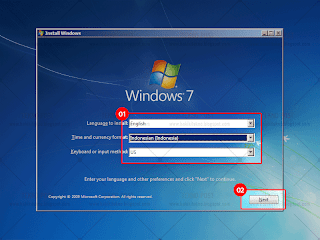
Untuk bahasa pilih English, untuk format silakan cari dan pilih Indonesia agar format komputer mengikuti format standar di Indonesia, seperti format ukuran menggunakan centimeter (cm), format kertas menggunakan A4, format tanggal menggunakan format 24 jam dan lain sebagainya. Keyboard dan input method pilih saja US kemudian Next.
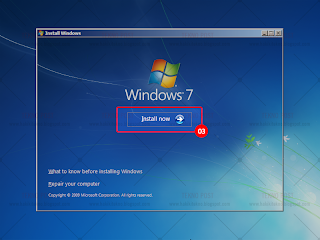
Selanjutnya klik Install now. Silakan dibaca ketentuan lisensi yang diberikan Microsoft, jangan lupa untuk menceklis I accept the license terms dan klik Next.
Langkah 4: Mengatur Partisi
Pada jendela tipe instalasi pilih Custom (advanced). Kemudian pilih Drive option (advanced) sepert pada gambar di bawah.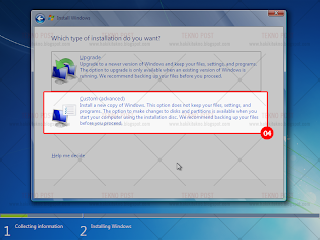
Harap berhati-hati karena kita akan melakukan format atau hapus partisi, ini bisa menghilangkan data pribadi Anda apabila keliru dalam memilih partisi untuk di format atau di hapus yang nantinya akan digunakan untuk instalasi Windows 7.
1. Apabila ini adalah kali pertama komputer Anda di install sistem operasi maka tampilanya akan terlihat seperti gambar di bawah. Klik New.
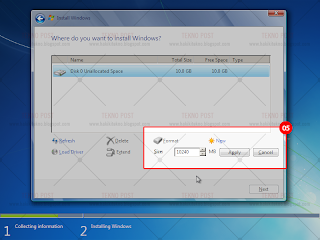
Pertama, kita akan membuat partisi untuk penginstalan Windows 7, silakan isi Size (kapasitas) penyimpanan untuk partisi pertama sesuai kebutuhan, untuk penggunaan komputer standar 50.000Mb juga sudah lebih dari cukup. Kemudian Apply dan akan muncul notifikasi bahwa sistem akan membuat partisi tambahan untuk kebutuhan installasi, klik saja Ok.
2. Untuk sisa kapasitas hardisk yang belum terpakai silakan Anda buatkan kembali menjadi partisi selanjutnya atau mungkin dibagi menjadi dua partisi disesuaikan dengan kebutuhan Anda. Partisi kedua dan atau ketiga ini nantinya akan berfungsi sebagai penyimpanan data.
3. Apabila sebelumnya komputer Anda telah terinstall sistem operasi Windows 7, Anda bisa melewatkan poin 1 dan 2.
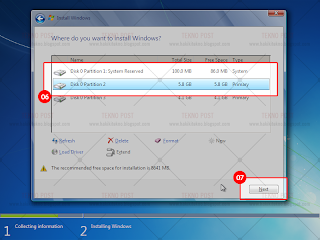
Anda bisa langsung memilih partisi mana yang sebelumnya telah terinstall Windows 7 kemudian diformat beserta partisi sistem yang biasanya berlabel System Reserved dan berkapasitas 100Mb. Klik pada partisi yang akan digunakan untuk penginstallan Windows 7 dan Next.
Langkah 5: Installing Windows...
Perhatian : Abaikan apabila setelah restart terdapat perintah Press any key to boot from CD or DVD... seperti pada langkah ke 2 di atas.Sekarang Anda hanya tinggal menunggu proses instalasi berjalan hingga selesai. Selanjutnya komputer akan melakukan restart, kemudian akan melanjutkan proses install hingga selesai dan kembali melakukan restart untuk yang kedua kalinya. Komputer akan melakukan konfigura hingga semua sistem benar-benar terkonfigurasi dengan benar.
Langkah 6: Nama Pengguna dan Sandi
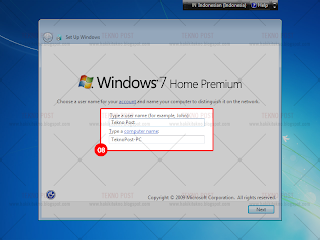
Silakan isi User name sesuai keinginan Anda, klik Next. Selanjutnya apabila diperlukan silakan isi sandi sesuai keinginan Anda kemudian klik Next.
Langkah 7: Product Key
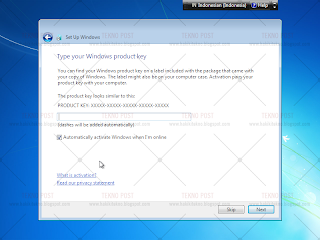
Pada jendela product key Anda akan dimainta memasukan product key agar Windows 7 yang kita install menjadi full version atau klik Skip untuk melewati proses ini. Apabila kita melewati langkah ini maka Windows 7 yang kita install akan menjadi trial selama 3 hari.
Langkah 8: Mengatur Waktu dan Time Zone

Setelah jendela product key, selanjutnya akan ditampilkan halaman setting untuk mengatur Windows update silakan pilih apakah Windows akan mendapatkan update secara otomatis atau akan menon-aktifkan Windows update. Sesuaikan time zone, jam dan tanggal sesuai tanggal yang berlaku pada saat penginstalan kemudian klik Next.


tengkiu gan lengkap banget tutorialnya...
ReplyDeleteIndobloggercamp